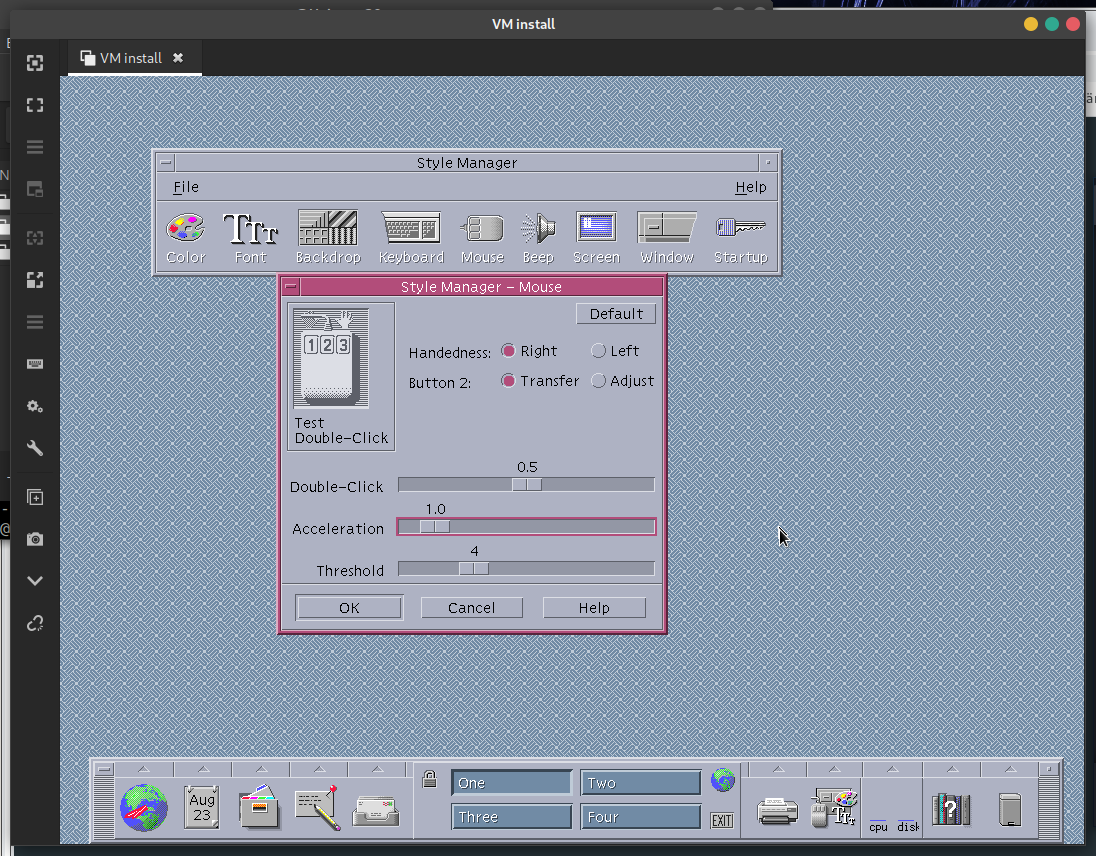Solaris 7 SPARC Edition in Qemu using VNC
23 Aug 2020I have Solaris 7 SPARC and Intel platform edition on original CD release. I can’t remember from where I received it. But still it is old and it’s Unix so I want to try it out.
First I tried to boot the Intel version, because I have an x86 machine. But I failed, I did manage to boot from the floppy but it crashed due to no root filesystem or something like that.
Qemu-system-sparc
Then I stumbled over Qemu sparc emulator, so I googled and finnaly I got enough information to get the Solaris 7 SPARC Edition running.
My host machine is running as a type 1 hypervisor so I have no Xorg installed. That is why I decided to use VNC for my graphical output.
After lots of messing around with different parameters and googling stuff I finnaly got it working.
Installation
First, create a hard drive image file
qemu-img create -f qcow2 hd.qcow2 5G
the install manual says it will require 700Mb so 5Gb should be plenty.
I had the machine booting several times, but everything went white and then just poof back to the “BIOS” rom prompt.
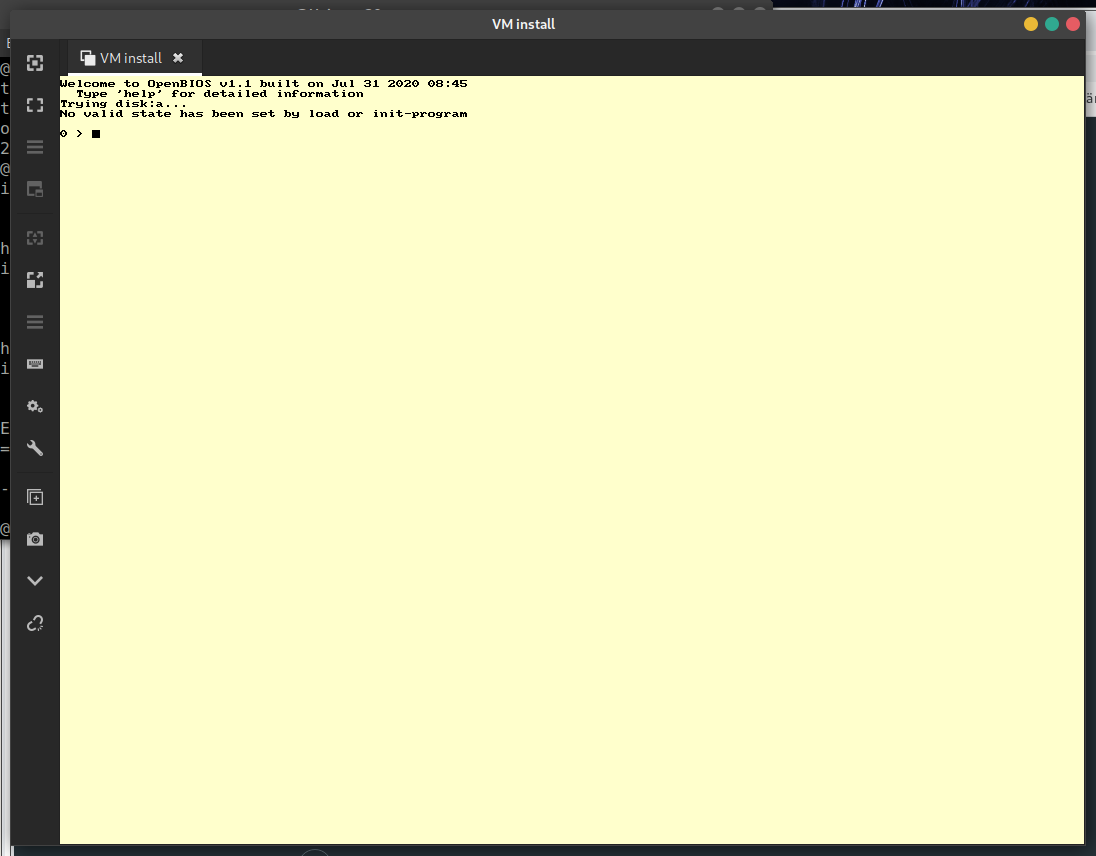
-vga cg3 must be used to get graphics
qemu-system-sparc -M SS-5 -m 256 \
-drive file=hd.qcow2,bus=0,unit=0,media=disk \
-drive file=solaris7sparc.iso,bus=0,unit=2,media=cdrom,readonly=on \
-boot once=d \
-vga cg3 \
-vnc :0
So finnally it booted into the graphical installer. Just remember the mouse does not work properly using VNC as graphical viewer. This is because VNC sends exact mouse positions more like a touchscreen. Normally libvirt emulates an USB Tablet for this purpose, but Solaris 7 does not know anything about USB Tablets.
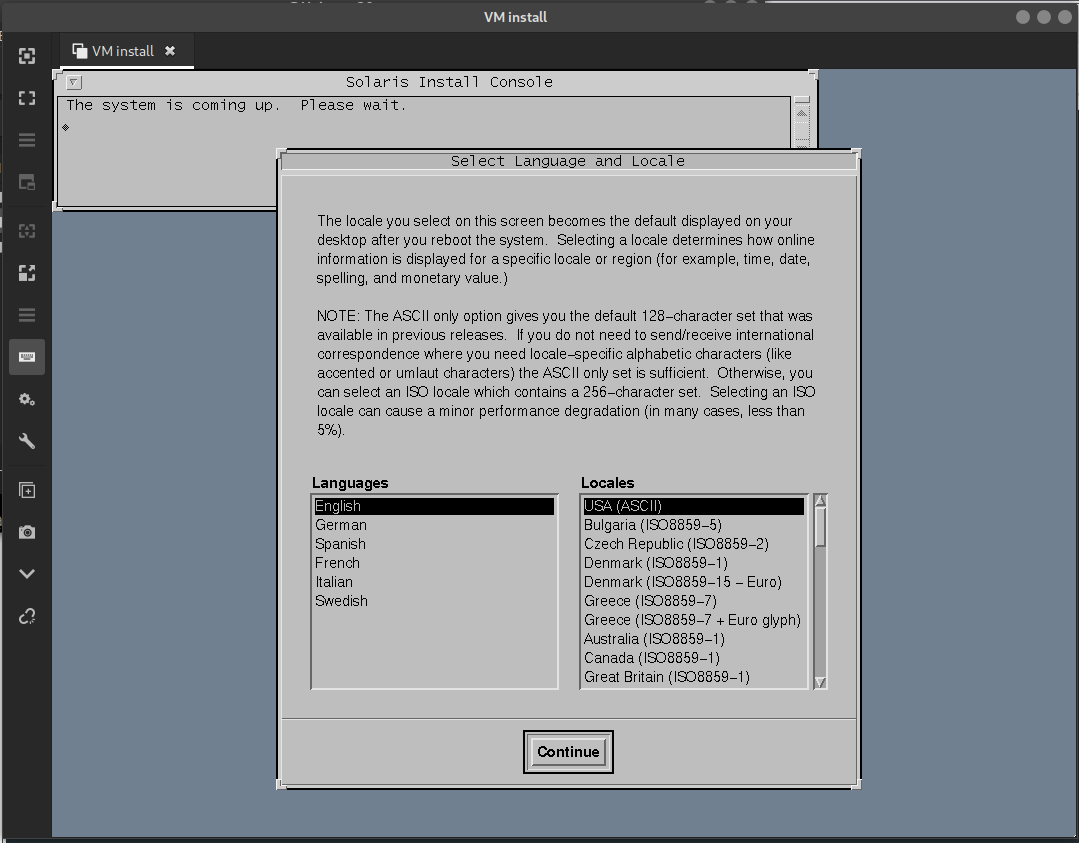
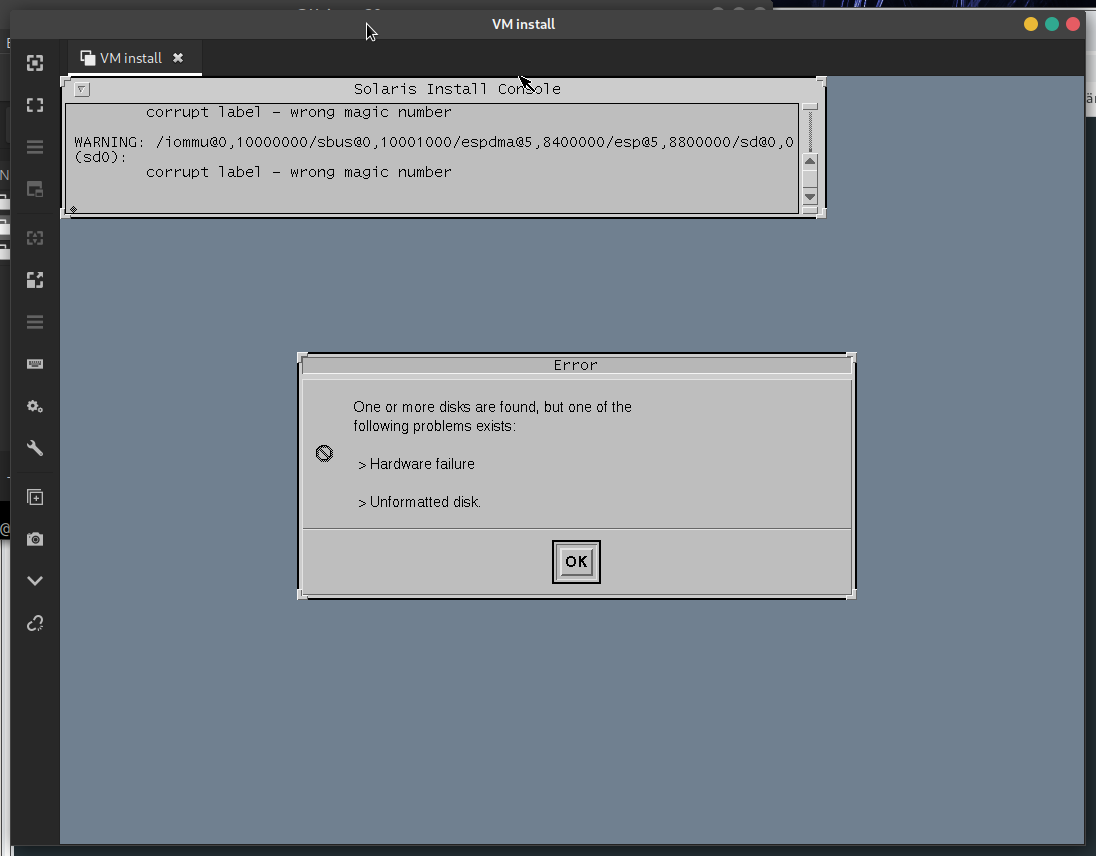
To format the disk type format then when the prompt to enter a number for a disk just enter 0 for the first disk and then it prompt for available drive types. None of them match Qemu drive, I tried to go the 16 other route. But then you need to specify the drive geometry, was to lazy to calculate that. I restarted the installer and when I got back I just tried the biggest SUN drive, SUN2.9G number 15. There is no real hardware behind this, so the geometry of the drive does not really matter anyway.
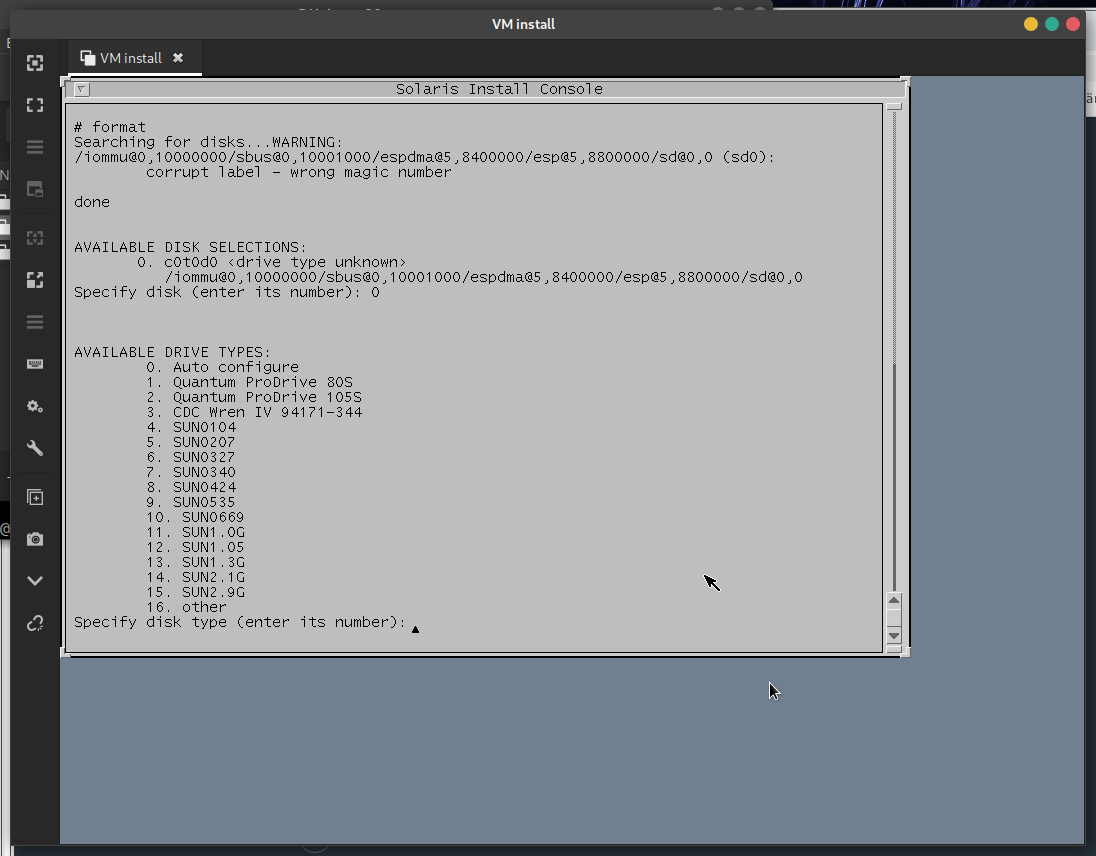
label at the Format> prompt and answer y on the question. I did run it twice because it was giving me an error the first time, don’t know it if made any difference. Then type q to quit the format software, then type reboot to reboot and restart the installer.
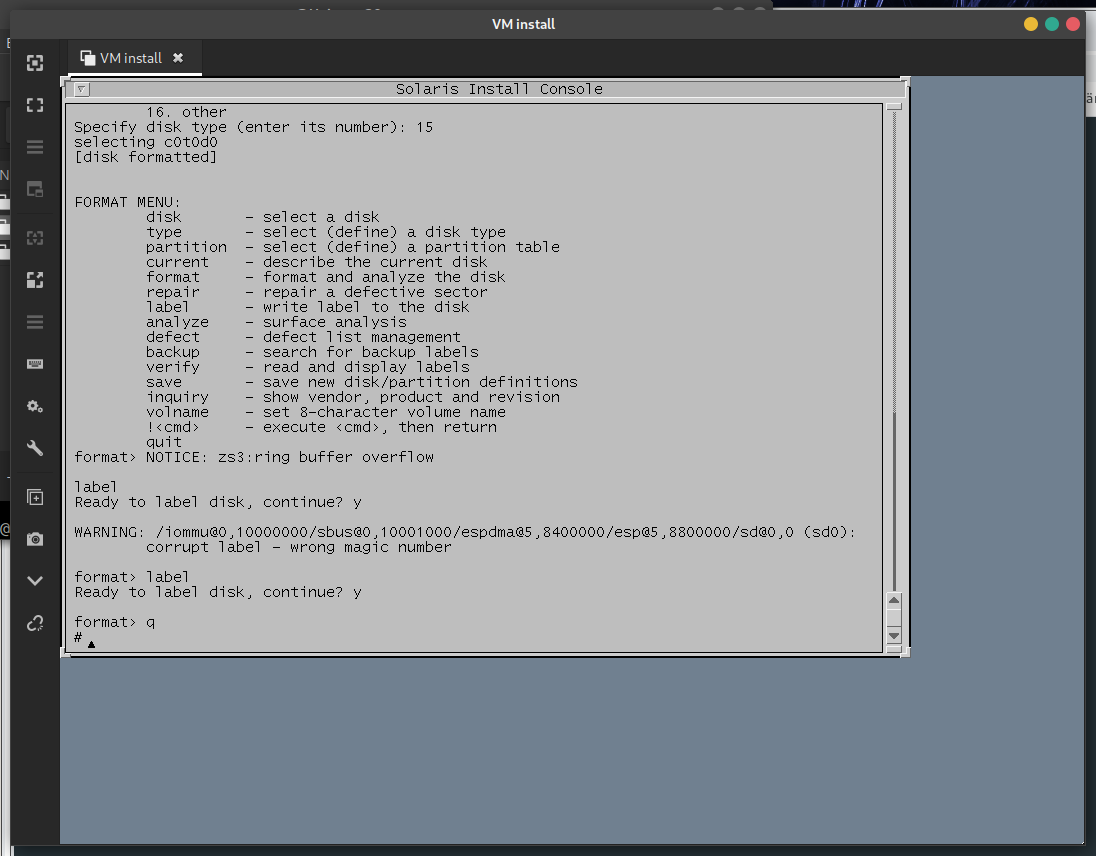
-boot once=d parameter it will no longer auto boot from CD, so at the “BIOS” Rom prompt just type boot cdrom:d and it will boot from the CD.
Now when the installer starts again and we click our way through the installer it will no longer crash due to unformatted drive, and we get to this next phase in the installer.
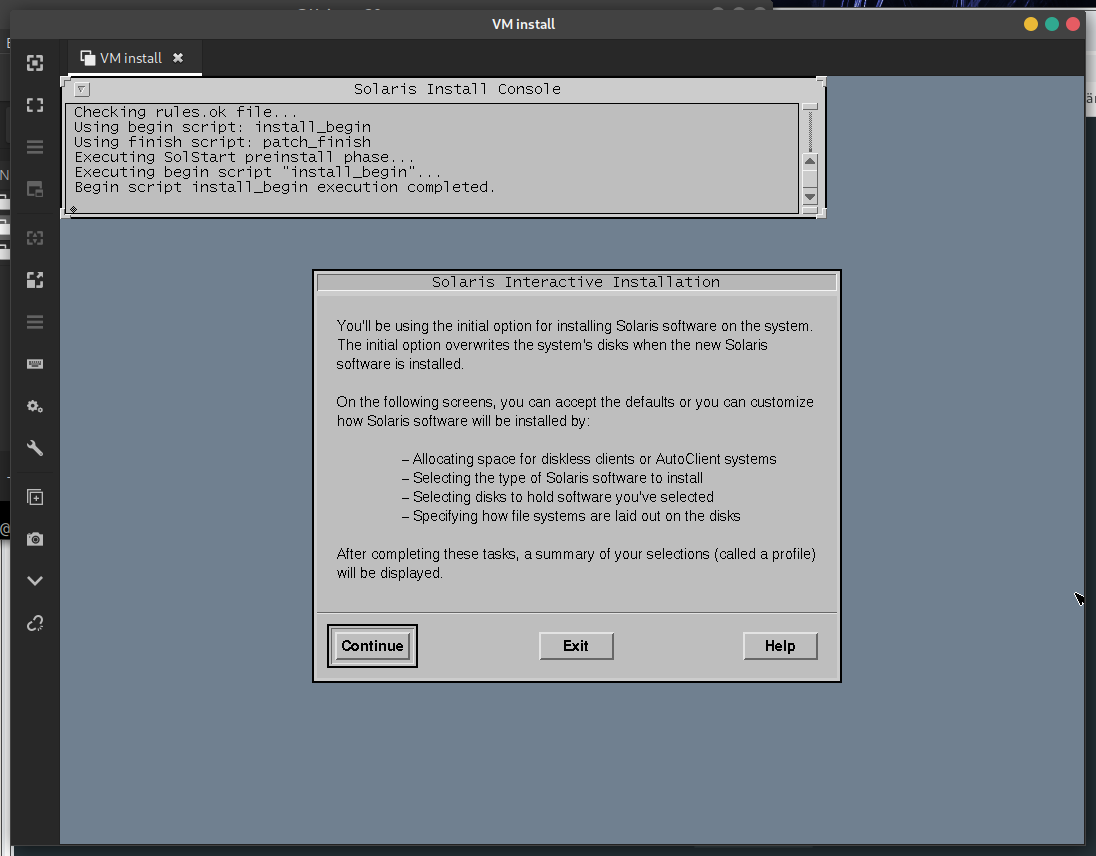
Continue until I got to the Select Software place
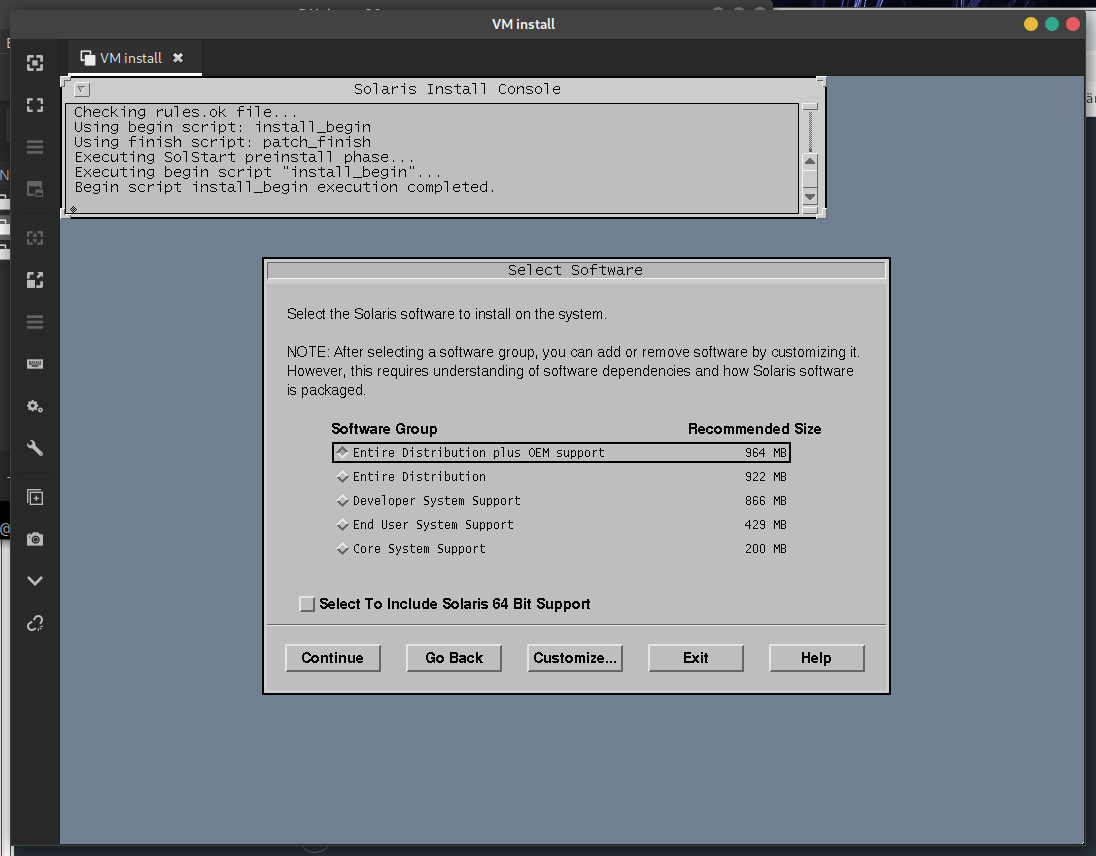
qemu-system-sparc and not qemu-system-sparc64.
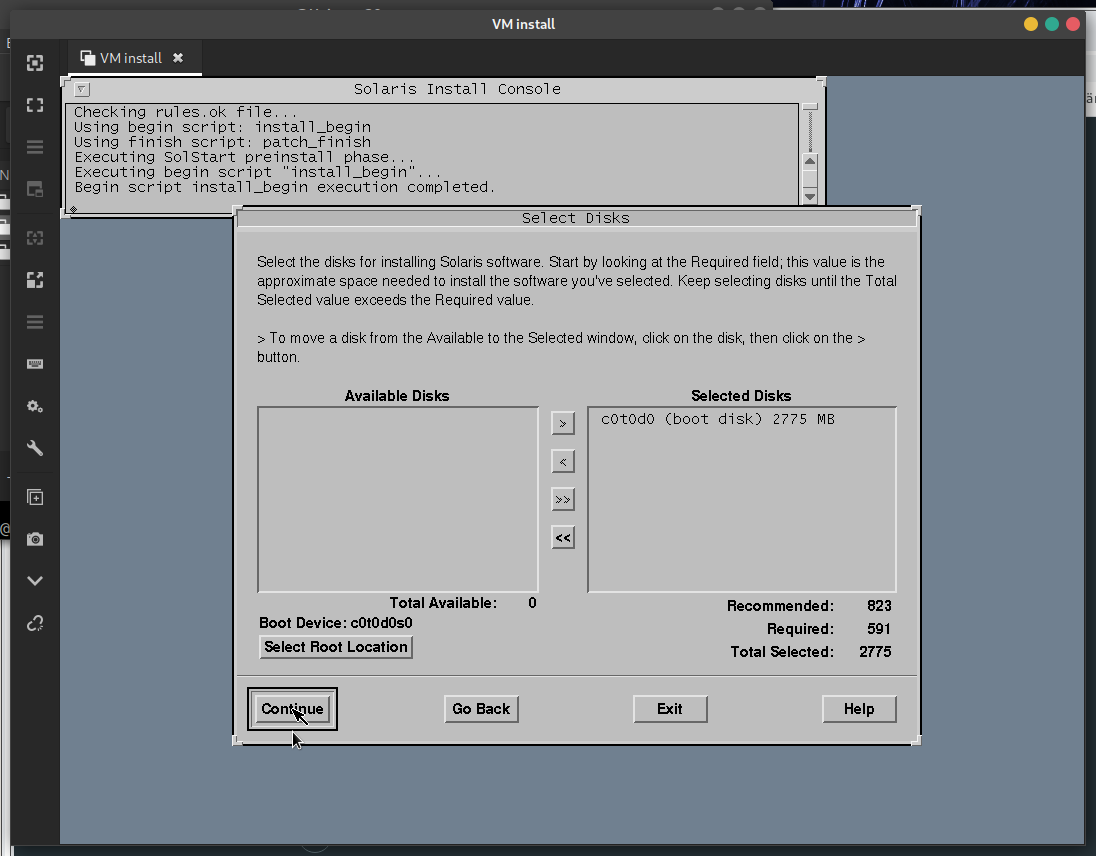
Continue most of the stuff is pre selected.
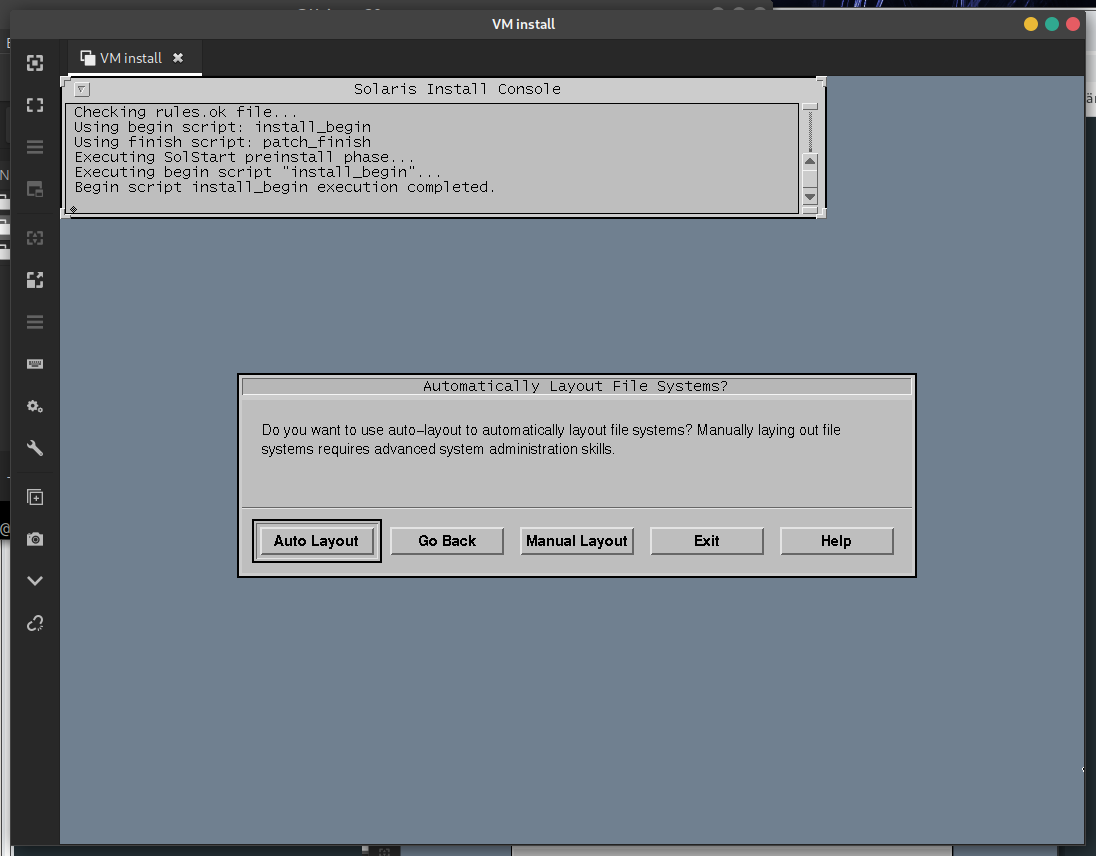
Auto Layout
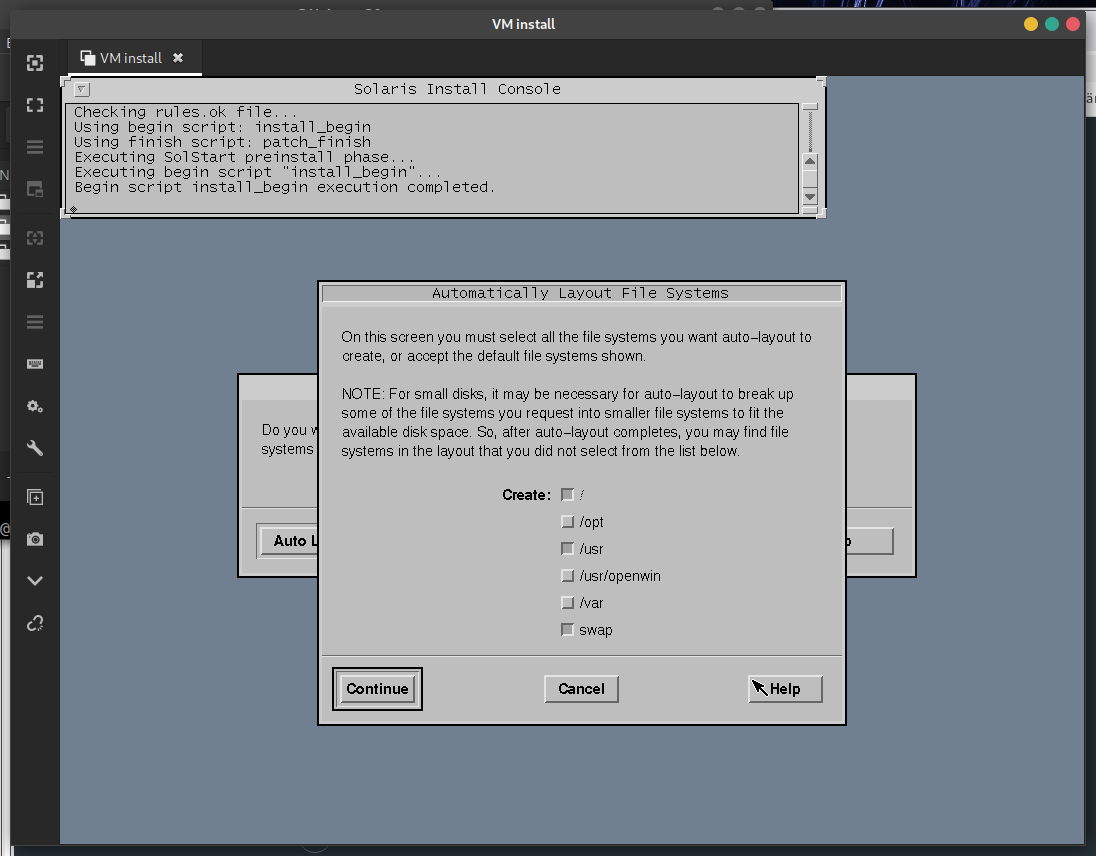
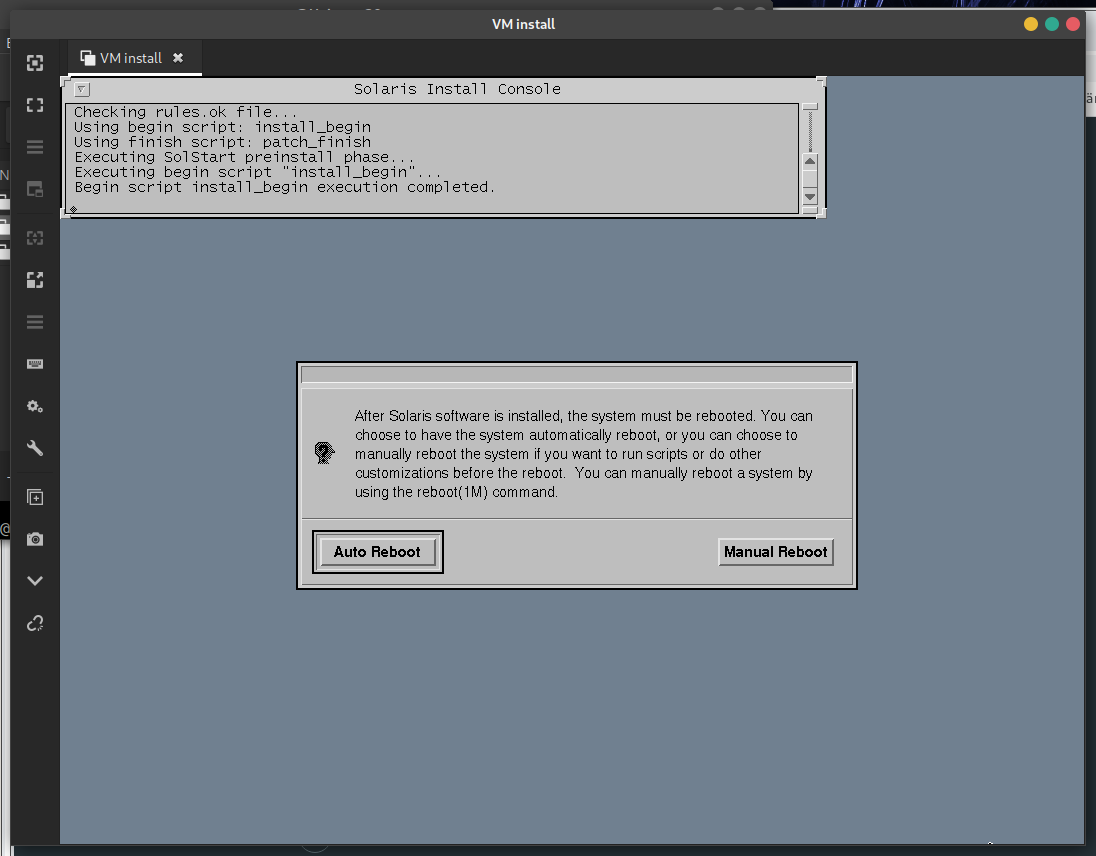
Continue clicking we finnaly get to the last part of this phase, just hit Auto Reboot and it will reboot and start from the harddrive (because we used the -boot once=d flag earlier)
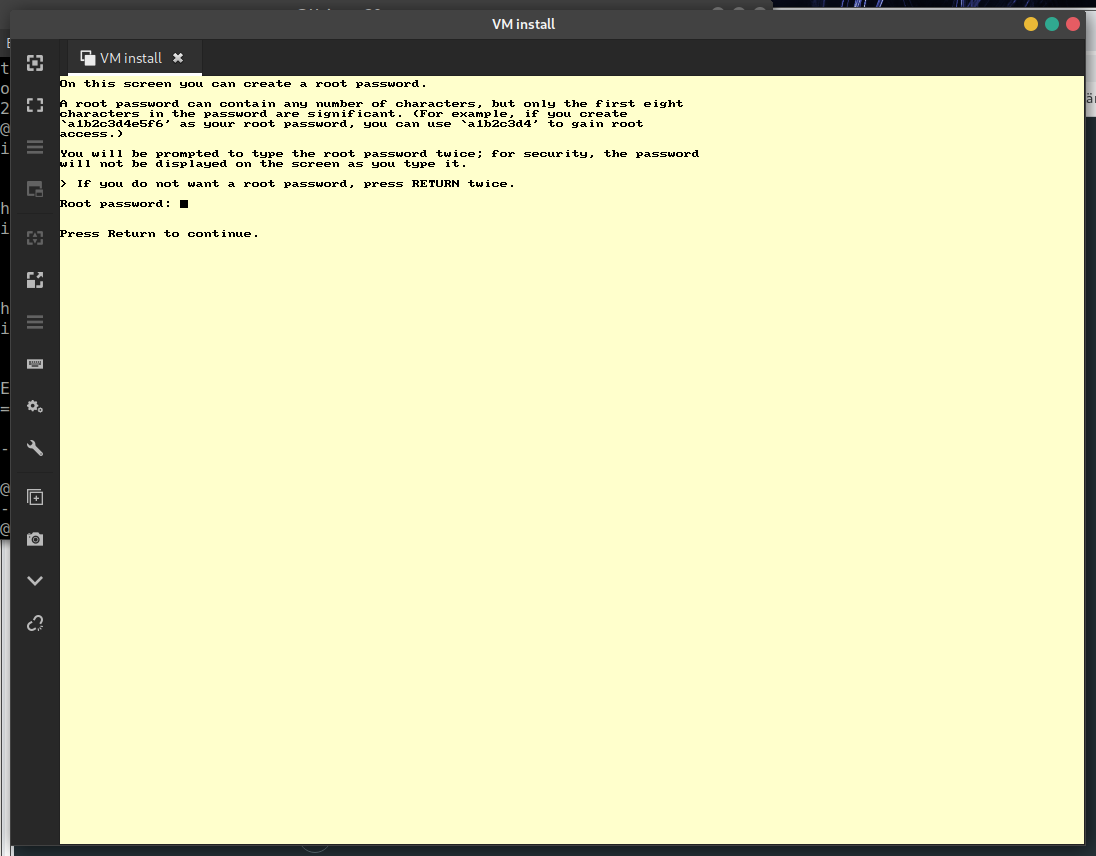
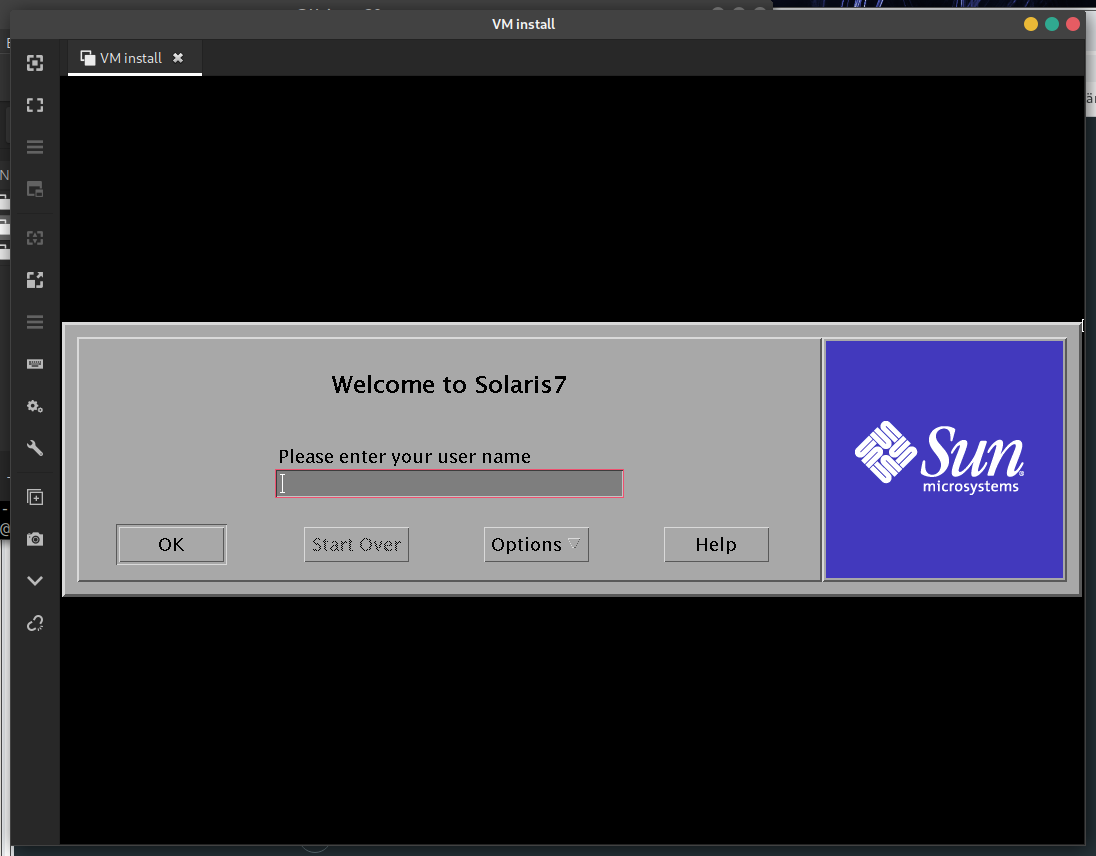
root and the password you entered earlier during boot.
The mouse pointer still behaves wierd. I found it easier logging in using CDE desktop environment (you choose on the Options button at login). Then find the Style Manager - Mouse settings and change the Acceleration to 1.0